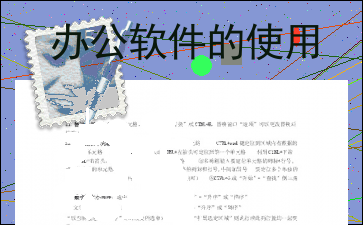办公软件的使用
以下为《办公软件的使用》的无排版文字预览,完整格式请下载
下载前请仔细阅读文字预览以及下方图片预览。图片预览是什么样的,下载的文档就是什么样的。
WPS表格的使用
1.填充柄自定义填充:可以在“文件”-“选项”- “自定义序列”处设置。
2.设置单元格格式:①单击右键-“设置单元格格式”
②CTRL+1进入设置页面
3.选中一系列单元格:按住shift键,点击要选中的系列单元格的首尾
4.设置下拉菜单:选中系列单元格-“数据”-“有效性”-“允许”处选择“序列”-来源处设置选择菜单,不同选项间用英文逗号隔开
5.设置录入条件:eg:在数据有效性处设置文本长度,避免输入错误数据
6.快速填入多个数据:①在填入第一个数据后,双击填充柄(默认按序列填充,也可选择重复填充)
②在输入第一个数据后,在表格数据的最后一行按住Ctrl+Shift+向上键,选中该列数据区域。再按住CTRL+D
智能填充=CTRL+E ①智能填充信息:先在第一个单元格填好样例,锁定在第一个单元格,CTRL+E或单击“数据”-“填充”-“智能填充” ②拆分(合并)数据:同①操作
单元格内换行:①手动换行:ALT+Enter ②根据文本长度自动换行:“开始”-“自动换行”
给表格加边框:选中表格,“开始”-“所有框线”/ 再可通过设置单元格格式,对边框样式进行调整
给表格加标题:选中最上边一行,“开始”-“合并居中”,输入标题
调整表格行高列宽:①单击表格左上角倒三角,全选表格,任意拖动改变一个行高或列宽,所有都随之有相同的改变 ②调整好一个合适的单元格的行高列宽后,在“行和列”-“行高”查看行高的数据。框选要调整的表格区域,在菜单栏-“开始”-“行和列”-“行高”,输入一个行高进行调整。列宽的调整方式也相同
设计表格样式:①选中表格,“开始”-“表格样式” ②选中表格,CTRL+T,弹出窗口后,取消对“筛选按钮”的勾选
取消网格线:“视图”-取消勾选“显示网格线”
复制格式:设计好一行或一列表格后并选中,单击“开始”-“格式刷”,点另一个单元格;若想重复复制,“开始”-双击“格式刷”,敲回车键取消对格式刷的固定
冻结行列窗格(方便查看数据):“开始”-“冻结窗格”-“冻结首行”或“冻结首列”;锁定某个单元格,“开始”-“冻结窗格”-“冻结至某行某列”
制作斜线表头:选中要设定的单元格,(CTRL+1或右键单击-“设置单元格格式”)-“边框”-选中斜线
一个单元格内多个数据快速分列:CTRL+A全选表格内容,“数据”-“分列”-“分隔符号”-“下一步”-“分隔符号”勾选“其他”,在后面填入中文逗号-“下一步”-“完成”
横(竖)排转竖(横)排:CTRL+A选中表格,CTRL+C复制表格,在某个单元格处右键单击-“选择性粘贴”-“粘贴内容转置”
批量删除空白行:选中表格-CTRL+G显示“定位”-勾选“空值”-“定位”,所有的空行都被选中,单击右键,删除
查找数据:选中要查询的单元格,CTRL+F或“开始”-“查找”
替换数据:选中目标单元格,“开始”-“替换”或CTRL+H,替换窗口“选项”可以更改替换后的格式
快速定位单元格:①CTRL+home键定位到第一个单元格 CTRL+end键定位到区域内有数据的最后一个单元格 ②利用CTRL+上箭头或CTRL+左箭头可定位到第一个单元格 利用CTRL+下箭头,CTRL+右箭头,可定位到表格的最后一个单元格 ③名称框输入要定位单元格的列标+行号; 要定位连续的单元格,输入第一个和最后一个单元格的列标和行号,中间加冒号 要定位多个单独的单元格,不同的单元格 内容过长,仅展示头部和尾部部分文字预览,全文请查看图片预览。 ”、“数据筛选”
突出显示重复数据:选中某列或某行,“数据”-“高亮重复项”
删除重复项:选中表格,“数据”-“删除重复项”
避免录入重复数据:选中要录入数据的单元格区域,点击“数据”-“拒绝录入重复项”设置该区域。设置完毕后,一旦输入相同数据,就会弹出提示,但再按一次回车键,就可以正常输入了
不允许输入:选中单元格区域,点击“数据”-“有效性”,修改“出错警告”样式为“停止”。此时输入重复值,再按回车键,也无法输入了
求和、平均数、计数、最大值、最小值:选中要输入求和数据的单元格,点击“开始”-“求和”,按回车键,就会自动求和某行或某列的数,并自动输入到已选中的单元格中
自动分类汇总:
[文章尾部最后300字内容到此结束,中间部分内容请查看底下的图片预览]
以上为《办公软件的使用》的无排版文字预览,完整格式请下载
下载前请仔细阅读上面文字预览以及下方图片预览。图片预览是什么样的,下载的文档就是什么样的。
图片预览