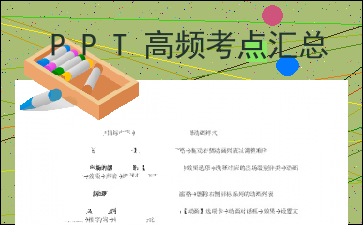PPT高频考点汇总
以下为《PPT高频考点汇总》的无排版文字预览,完整格式请下载
下载前请仔细阅读文字预览以及下方图片预览。图片预览是什么样的,下载的文档就是什么样的。
PPT高频考点汇总
来源:有道考神计算机二级
从大纲新建幻灯片:
从PPT导入:【开始】选项卡→新建幻灯片→从大纲→选择目标文档(设置好对应的大纲级别)
从Word发送:【文件】选项卡→【选项】按钮→快速访问工具栏→不在功能区的命令→发送到MicrosoftPowerPoint→确定→点击发送到MicrosoftPowerPoint按钮
重用幻灯片:【新建幻灯片】按钮→重用幻灯片→浏览文件→选择目标文档→点击目标文档中PPT应用到本文档(注意保留源格式的勾选)
拆分PPT、插入smartart和替换字体知识点:
拆分PPT的设置步骤:点击【大纲】→在要拆分的位置敲击回车→按shift+tab(两次)
新建smartart:【插入】选项卡→【smartart】按钮→找到对应的smartart图形→点击【确定】
文本转化成smartart:先设置好文本对应级别(tab:降级)→将文本复制粘贴到PPT中(注意在空白PPT中粘贴) →【开始】选项卡→点击【文本转换smartart按钮】
替换字体:【开始】选项卡→替换→替换字体→将字体A替换成字体B
幻灯片版式、分节、段落知识点:
设置幻灯片版式:选中要设置的幻灯片→【开始】选项卡→版式→选择要设置的版式
给幻灯片分节:选中幻灯片→单击右键→新增节→f2重命名(快捷键:Ctrl+,)
升降级别:tab:向右缩进,shift+tab:向左缩进
插入图形相册知识点:
插入图片:【插入】选项卡→点击【图片】按钮→选择目标图片
设置图片样式:选中图片→图片样式→点击目标样式
设置图片为黑白模式的黑中带黑样式:选中图片→视图→黑白模式→黑中带灰
新建相册:【插入】选项卡→相册→新建相册→文件→选择目标图片→插入→设置好相应格式→创建
插入超链接、页眉页脚、对齐方式知识点:
将多个图片设置为横向分布和顶端对齐:按住ctrl选择多个图片→图片样式→对齐方式→横向分布、顶端对齐(注意:顶端对齐以最高的为基准对齐;同理底端对齐以最低的为基准对齐)
将本页幻灯片的内容链接到其他幻灯片:选中内容→【插入】选项卡→超链接→本文档中的位置→选择对应幻灯片(注意插入一次保存一次,防止崩溃)
在幻灯片中插入返回到某页的返回按钮:【插入】选项卡→形状→选中形状→动作→超链接到→幻灯片
插入页眉页脚:【插入】选项卡→页眉页脚→勾选页脚→输入内容
插入幻灯片编号且标题幻灯片不显示编号、起始编号为1:【插入】选项卡→幻灯片编号→勾选幻灯片编号→【设计】选项卡 →页面设置→起始编号设置为0
插入对象和音频的知识点:
插入Excel中的内容,并保证内容随Excel内容变化而变化:插入→对象→由文件创建→浏览→选择目标文档(注意勾选链接)
插入音频:插入→音频→选择目标文件→确定
设置音频全程播放:选中音频图标→播放→设置开始方式为跨幻灯片播放,勾选循环播放、直到停止
设置音频在某一段PPT中播放:选中音频图标→动画→动画对话框→在几张后停止播放(注:是播放了几张之后就停止,不是在第几张幻灯片后停止)
幻灯片放映与备注知识点:
自定义放映:【幻灯片放映】选项卡→自定义幻灯片放映→添加需要放映的幻灯片→【确定】按钮
设置幻灯片循环放映、按esc停止:【幻灯片放映】选项卡→设置幻灯片放映→勾选循环放映,按esc停止
设置幻灯片展台自动放映,自动切换时间为10秒:【幻灯片放映】选项卡→设置幻灯片放映→勾选在展台浏览→全选幻灯片→切换→设置自动换片时间10秒
删除文档中所有备注:【文件】 内容过长,仅展示头部和尾部部分文字预览,全文请查看图片预览。 动画对话框→效果→设置文本动画→按字/词→设置延迟百分比
设置多对象动画的出场顺序:注意开始时间、持续时间和延迟时间的设置
幻灯片母版知识点:
在每张幻灯片添加图片:【视图】选项卡→【幻灯片母版】按钮→在最上面的母版中添加图片
应用外部主题并删除主题中的两栏内容和空白版式:【设计】选项卡→浏览主题→选择目标主题→【视图】选项卡→幻灯片母版→删除两栏内容和空白版式
新建自定义版式:【视图】选项卡→幻灯片母版→插入版式→F2重命名版式
插入幻灯片母版:【视图】选项卡→幻灯片版式→定位到最后一个版式→单击右键→新建幻灯片母版(母版中修改的样式会应用到所有普通视图中的对应版式中)
[文章尾部最后300字内容到此结束,中间部分内容请查看底下的图片预览]
以上为《PPT高频考点汇总》的无排版文字预览,完整格式请下载
下载前请仔细阅读上面文字预览以及下方图片预览。图片预览是什么样的,下载的文档就是什么样的。
图片预览