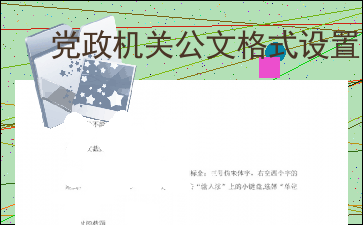党政机关公文格式设置
以下为《党政机关公文格式设置》的无排版文字预览,完整格式请下载
下载前请仔细阅读文字预览以及下方图片预览。图片预览是什么样的,下载的文档就是什么样的。
党政机关公文格式设置
一、 了解公文的含义、种类、格式
1、 公文的含义:行政机关的公文(包括电报),是行政机关在行政管理过程中所形成的具有法定效力和规范体式的文书,是依法行政和进行公务活动的重要工具。
2、 公文的种类主要有:命令(令)、决定、公告、通告、通知、通报、议案、报告、请示、批复、意见、函、会议纪要。其中,“通知”适用于批转下级机关的公文,转发上级机关和不相隶属机关的公文,传达要求下级机关办理和需要有关单位周知或者执行的事项,任免人员。
3、 公文由眉首、主体、版记三部分组成。置于公文首页红色反线(宽度156mm)以上的各要素统称眉首;置于红色反线(不含)以下至主题词(不含)之间的各要素统称主体;置于主题词以下的各要素统称版记。
4、 为使国家行政机关的公文处理工作规范化、制度化、科学化,国务院发布了《国家行政机关公文处理办法》(国发〔2000〕23号)。其中详细且严格地规定了公文各要素的格式。
二、 制作公文模板
由于公文的格式大致相同,因此,可以先创建一个带有具体格式的“公文模板”,从而大大提高公文格式设置的效率。
(一) 打开一个空白的文档,进行页面设置
1、 设置“页边距”: 上:3.7厘米 下:3.5厘米 左:2.8厘米 右:2.6厘米。
2、 设置“版式”:“页眉和页脚”设置成“奇偶页不同”。
3、 设置“文档网格”:“字体”设置为“仿宋”、“字号”为“三号”,且“每行”设置成28个字符;“每页”设置成22行。然后单击“确定”按钮,这样就将版心设置成了以三号字为标准、每页22行、每行28个汉字的国家公文标准。
(二) 插入页码
1、 “位置”设置为“页面底端(页脚)”,“对齐方式”设置为“外侧”。
2、 设置页码格式:“数字格式”设置为全角的显示格式。
3、 双击页码,在页码两边各加上一条“全角”方式的短线;并将页码字号设置成“四号”,字体任意;
4、 奇数页的页码设置成右空一个汉字,偶数页的页码设置成左某某一个汉字。
(三) 发文机关标识制作(由发文机关全称或规范化简称后面加“文件”组成)
1、 选择“插入”菜单→“文本框” →“横排”,此时鼠标将会变成“+”,在最上方拖动鼠标左键后放开,出现一个文本框,在该文本框内输入“*_**公室文件”这几个字(这几字就是“发文机关标识”)。
2、 设置眉首:在该文本框的边框处双击,此时弹出“设置文本框格式”对话框。选择“颜色和线条”选项卡,“颜色”设置成“无填充颜色”。
3、 选择“大小”选项卡,“高度”设置成“2cm”;宽度设置成“15.5cm”(注:可根据实际情况调节尺寸)。选择”版式”选项卡,单击“高级”按钮,水平对齐的“对齐方式”设置成“居中”,“度量依据”设置成“页面”;垂直对齐的 “绝对位置”设置成“页边距”, “下侧”可设置成“2.5cm”(平行文标准),也可设置成“8.0cm”(上行文标准),注:大家可根据实际是什么标准而调节尺寸,在我们这次实验中设置成平行文标准。
4、 选择“文本框”选项卡,左、右、上、下都设置成“0cm”。
5、 选中文本框内的全部文字,将颜色设置成“红色”,字体设置成“小标宋某某”,字号根据文本框的大小设置成相应字号,但要尽量充满该文本框,这样,宽为155mm、高某某20mm、距上25mm的眉首制作完成。
眉首截图
(四) 红色反线制作
1、 选中“视图”菜单→“工具栏”→“绘图”,此时在Word下方出现一条“绘图”工具栏。单击“绘图”工 内容过长,仅展示头部和尾部部分文字预览,全文请查看图片预览。 标宋体字,可分一行或多行居中排列;回行时,要做到词意完整,排列对称,间距恰当。
公文标题截图
(三) 主送机关:标题下空1行,左侧顶格用3号仿宋体字标识,回行时仍顶格;最后一个主送机关名称后标全角冒号。
主送机关截图
(四) 公文正文:主送机关名称下一行,每自然段某某2字,回行顶格。数字、年份不能回行。
公文正文截图
(五) 成文时间:用汉字将年、月、日标全;三号仿宋体字,右空四个字的距离,“零”写为“○”(输入方法:右击“输入法”上的小键盘,选择“单位符号”),
成文时间截图
最后,将眉首、红线、发文字号、标题、主送机关、正文、成文日期、主题词的相互位置调整好。
[文章尾部最后300字内容到此结束,中间部分内容请查看底下的图片预览]
以上为《党政机关公文格式设置》的无排版文字预览,完整格式请下载
下载前请仔细阅读上面文字预览以及下方图片预览。图片预览是什么样的,下载的文档就是什么样的。
图片预览