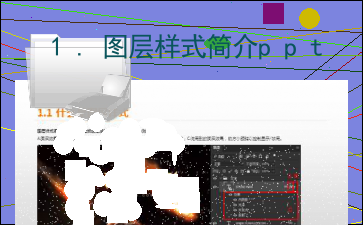1.图层样式简介ppt
以下为《1.图层样式简介ppt》的无排版文字预览,完整格式请下载
下载前请仔细阅读文字预览以及下方图片预览。图片预览是什么样的,下载的文档就是什么样的。
1.图层样式简介
1.1 什么是图层样式图层样式是应用于一个图层或图层组的一种或多种效果。(如下图)
A.图层效果图标,出现在图层/组名称的右侧;B. 单击以展开显示/编辑图层样式;C.使用到的图层效果,前方小眼睛以控制显示/禁用。1.图层样式简介
1.1 图层样式的特点图层样式的特点:
图层样式的功能强大,能够简单快捷地制作出各种立体投影,各种质感以及光影效果的图像特效。与不用图层样式的传统操作方法相比较,图层样式具有速度更快、效果更精确,更强的可编辑性等无法比拟的优势。
通过不同的图层样式设置,可以模拟出各种效果
图层样式可应用于各种普通的、矢量的和特殊属性的图层上
图层样式具有极强的可编辑性:图层样式的选项丰富,不同选项及参数的搭配,可以创作出变化多样的图像效果。
图层样式可以在图层间进行复制,移动,也可以存储成独立的文件注:图片素材采集自网络1.图层样式简介
1.1 图层样式的使用-预设样式可以直接应用PS样式面板的某一种预设样式,或者使用“图层样式”对话框来创建自定样式。
预设样式的使用:
选取窗口-样式,在样式面板中单击一种样式,以将其应用于当前选定的图层。
将样式从样式面板拖动到“图层”面板中的图层上。
将样式从样式面板拖动到文档窗口,当鼠标指针位于希望应用该样式的图层内容上时,松开鼠标按钮。
点击展开扩展面板,可对样式进行显示模式切换、样式预设管理(复位、载入、存储、替换)、切换样式等处理
选中一个拥有图层样式的图层,样式面板右键单击即可将当前样式存储为预设
A.样式面板;B.扩展面板按钮;C.扩展面板 A B C1.图层样式简介
1.1 图层样式的使用-自定样式创建自定样式:
从图层面板中选择单个图层或者组,执行下列操作之一:
双击该图层(图层名称右侧空白处)最常用
单击图层面板底部的“添加图层样式”图标 ,并从列表中选取效果。常用
从图层菜单-图层样式-子菜单中选取效果,不常用
编辑样式
要编辑现有样式,请双击在“图层”面板中的图层名称下方显示的效果。(单击“添加图层样式”图标 旁边的三角形可显示样式中包含的效果。)
在“图层样式”对话框中设置效果选项。
如果需要,将其它效果添加到样式。在“图层样式”对话框中,单击效果名称左边的复选框打钩即可1.图层样式简介
1.1 图层样式对话框概述可以在一个图层上应用以下一种或者多种效果:
样式:直接载入预设样式应用&编辑
混合选项:设置混合模式以及高级混合设置、混合色带
投影:在图层内容的后面添加阴影。
内阴影:紧靠在图层内容的边缘内添加阴影,使图层具有凹陷外观。
外发光和内发光:添加从图层内容的外边缘或内边缘发光的效果。
斜面和浮雕:对图层添加高光与阴影的各种组合。
光泽:应用创建光滑光泽的内部阴影。
颜色、渐变和图案叠加:用颜色、渐变或图案填充图层内容。
描边:使用颜色、渐变或图案在当前图层上描画对象的轮廓。它对于硬边形状(如文字)特别有用。
注意:部分效果带有一个“+”图标,表示可以在一个图层样式中多次应用该效果。1.图层样式简介
1.1 图层样式的分类混合选项
混合模式设置
挖空
不透明度
混合色带阴影组
内阴影
投影发光组
以上为《1.图层样式简介ppt》的无排版文字预览,完整格式请下载
下载前请仔细阅读上面文字预览以及下方图片预览。图片预览是什么样的,下载的文档就是什么样的。
图片预览