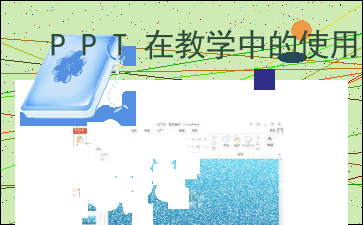PPT在教学中的使用
以下为《PPT在教学中的使用》的无排版文字预览,完整格式请下载
下载前请仔细阅读文字预览以及下方图片预览。图片预览是什么样的,下载的文档就是什么样的。
ppt是我们老师常用的教育教学工具,基本使用方法如下:
新建幻灯片
新建幻灯片是制作演示文稿的基本操作,在“新建幻灯片”下拉菜单中还可以选择新建的幻灯片版式,具体操作如下。
新建主题演示文稿,在“开始”选项卡的“幻灯片”组中单击“新建幻灯片”按钮下方的下拉按钮,如下图所示。
· 注:可用快捷键“Ctrl+M”组合键可快速新建一个“标题和内容”幻灯片。
/
在弹出的下拉菜单中选择一种合适的版式选项即可新建幻灯片,如下图所示。
/
二、移动幻灯片
在制作演示文稿时会发现某些幻灯片的顺序不太符合逻辑,需要对其位置进行调整,这时可以使用以下方法来移动幻灯片,如下图。
在需要移动的幻灯片缩略图上右击,选择“剪切”命令,如下图所示。
· /
在期望移动到的PPT位置之间右键选择“保留源格式”粘贴,如下图所示。
/
完成上述操作之后,PPT粘贴到了预期位置,如下图所示,PPT粘贴到了第三页。
/
PPT快速移动方法:选择需要移动的幻灯片缩略图,按住鼠标左键不放,将其拖动至合适 内容过长,仅展示头部和尾部部分文字预览,全文请查看图片预览。 入到幻灯片中,该方法是最简单、最直观的一种方法,使用这种方法将视频文件插入到幻灯片中后, PowerPoint只提供简单的【暂停】和【继续播放】控制,而没有其他更多的操作按钮供选择。因此这种方法特别适合 PowerPoint初学者,以下是具体的操作步骤:
1. 运行 PowerPoint程序,打开需要插入视频文件的幻灯片。
/
2. 将鼠标移动到菜单栏中,单击其中的 “插入” 选项,从打开的下拉菜单中执行 “插入影片文件” 命令。
/
/
3. 在随后弹出的文件选择对话框中,将事先准备好的视频文件选中,并单击【插入】按钮,这样就能将视频文件插入到幻灯片中了。
/
4. 插入视频成功之后,用鼠标选中视频文件,将它移动到合适的位置,在顶部菜单栏里的“播放”菜单下,有各种播放的选项,你可以选择【单击时】或【自动】来设置播放方式,还可找到【全屏播放】选项打上勾,设成播放时全屏播放。?
/
/
5.在播放过程中,可以将鼠标移动到视频窗口中,单击一下视频就能暂停播放。如果想继续播放,再用鼠标单击一下即可。
/
[文章尾部最后300字内容到此结束,中间部分内容请查看底下的图片预览]请点击下方选择您需要的文档下载。
- “营商通”操作指南_***
- 《制作演示文稿》教案
- ppt的制作步骤
- 第2课 《编辑演示文稿》【教案】
- 微课程的设计与制作1
- 广西事业单位公开招聘工作人员网上报名操作说明书h
- PPT制作技巧集锦
- 《编辑演示文稿对象》教学设计
- 实验3-6 SQL约束修改及数据更新
- 计算机应用基础
- 多媒体演示文稿设计与制作
- 课件使用常见问题
以上为《PPT在教学中的使用》的无排版文字预览,完整格式请下载
下载前请仔细阅读上面文字预览以及下方图片预览。图片预览是什么样的,下载的文档就是什么样的。