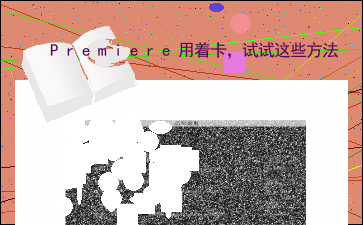Premiere用着卡,试试这些方法
以下为《Premiere用着卡,试试这些方法》的无排版文字预览,完整格式请下载
下载前请仔细阅读文字预览以及下方图片预览。图片预览是什么样的,下载的文档就是什么样的。
Premiere用着卡,试试这些方法
原创?jacksonlin?影视工业网?2020-01-31
在Premiere 的使用过程中,许多人都有遇到卡的难题,在剪辑流程中,有一些设定上的建议或做法,或许可以让你的剪辑更加流畅。所以,今天就来聊聊这个问题可以从哪些方面下手…此文章是由 Charles Yeager 深入研究了 Premiere Pro troubleshooting 页面和社群等收集并整理的信息。原文链接:https://doc.001pp.com/***-pr-lagging-solution/
发挥硬件效率/减轻运算负担
若你的 Premiere Pro 十分慢,以下的设定先试试看:
一、开启 GPU Acceleration (GPU 硬件加速)
在 项目设置Project Settings 中,确定渲染程序 Renderer 已设定为 GPU Acceleration,也就是硬件加速。
如果该 GPU 加速选项显示为灰阶,试着更新一下显示卡的驱动程序。如果更新后仍无法使用,那恐怕是因为 Premiere Pro 不支持你的显卡。
/
?
二、降低回放的分辨率
回放的品质太高,对于效率的消耗有着不小影响。在影像预览区块的右下角,将原本是“Full”的设定调整至1/2或1/4,毕竟在剪辑时不需要那么高的分辨率。
此外也可以确定一下“High Quality Playback”(高品质回放)功能有无停用,点选右方的扳手图案>Resolution(分辨率)设定,并确定该选项显示为”Disabled”(停用)。
三、清理媒体缓存
庞大的暂存文件可能会是效率很慢的罪魁祸首之一。在首选项Preference 设定的视窗内的媒体缓存 Media Cache 页面,点选右方的“删除未使用项 Delete Unused”以清理缓存。
/
?
四、将缓存文件放至 SSD
事实上,硬盘速度不足会是直接导致剪辑效率不佳的主要原因。
所以非常建议你将媒体暂存和磁盘暂存的位置移到次要且是固态硬盘的磁区中,最好是内接而非外接,以减少因为连接介面的频宽不足而影响效率。
如果你只有 USB 连接外接硬盘的选择,那最好确认你的连接槽支持 USB 3.0 。
改变媒体缓存的存放位置,在首选项Preference 设定视窗中进入媒体缓存 Media Cache 页面,将存放位置设定到 SSD 上。
/再来,改变磁盘暂存的位置,进入到项目设置Project Settings 视窗中的暂存盘Scratch Disk。这点要注意的是,媒体缓存你只需要设定一次,磁盘的暂存位置在每次建立新专案时都得要设定一次。
/
检查其他设定
除了前面说到的提升主要的效率方式之外,还有一些设定可以在剪辑前先确认以保持在最佳状态。
一、最佳化输出时的效率
在 首选项Preference 设定视窗中,进入 内存Memory的页面,将 优化渲染 Optimize Rendering 设为” 性能Performance”。
/
二、关闭自动保存
太密集的自动保存固然增加了安全性、减低了死机所造成的风险,但也会对效率造成负担。对于部份的使用者来说,甚至还遇上了自动保存造成死机的状况,所以一些剪辑师会选择将其功能关闭。
?
但这项设定当然要谨慎,如果你有保存的好习惯,可以减少自动储存的时间间隔,如果不是,那还是建议牺牲些效率、时常自动保存。
三、停用刷新长度增加中的文件
这对大部份的使用者来说是用不到的。该功能开启时,软件会自动去更新时间长度还在增加的素材缓存,这通常是针 内容过长,仅展示头部和尾部部分文字预览,全文请查看图片预览。 起来会如何,这时你不需要全部进行渲染,你可以设定 入点和 出点,并进行 出入点间的渲染 即可,不需每次运算都要从头开始。
?
八、丢帧指示器
Premiere Pro 具有内建的丢帧指示器(Dropped Frame Indicator)以告知你当下播放的影像是否有发生丢帧的情况,当然你也可以目测画面直接判断是否有不流畅的情形发生,但有这个功能会轻松些。
/
在影像预览视窗下方扳手按钮点选后,有个”Show Dropped Frame Indicator”(显示丢帧指示器)。开启后便可看到该灯是绿或是蓝某某,如果你觉得影像看起来卡似乎不太顺畅,有这个灯可以帮助你更快速且准确的判断是否丢帧。
[文章尾部最后300字内容到此结束,中间部分内容请查看底下的图片预览]请点击下方选择您需要的文档下载。
- TPO听力原文全集 完美版
- 从研究生角度浅谈学术规范与学术道德
- USB_PD_R3_0V1.***2
- 【缓冲流、转换流、序列化流、打印流】-笔记
- Alevel化学数据手册
- 习主席元旦贺词讲解版(1)(1) (1)
- WHO新冠疫苗技术线路(英文)
- 英语听说读写计划
- 线上作业上网课遇到的问题
- 由于部分地区拒绝接种疫苗_欧洲麻疹病例数创十年新高
- 《新冠病毒疫情》英语作文范文(预测)
- 2020年***员工工作总结
- U1T1SA教案
- 胶乳增强免疫比浊法测定KL_6的方法学评价_吕某某
- 四六级写作精华:万能背景句
- sc10_vocab
- 短视频内容规划(玄关视讯通)(2)
以上为《Premiere用着卡,试试这些方法》的无排版文字预览,完整格式请下载
下载前请仔细阅读上面文字预览以及下方图片预览。图片预览是什么样的,下载的文档就是什么样的。